Text Files:
Check the URL and make sure that you are dealing with a text file (.txt).
Example: http://www.census.gov/msa.txt
Go to the File menu and select Save As. Save the file to your hard drive.
Minimize the browser window. Open Excel.
From the File menu, choose Open. Make sure the "Files of Type"
box says Text Files. If it doesn’t, click the down arrow and select Text Files.
Select your saved file. Click Open.
The Import Wizard will launch. The Wizard will walk you through the import in
three steps.
Determine if the file is "Delimited" or "Fixed Width." If there are
commas or semi-colons or spaces separating the columns, you probably have a delimited file.
If your columns appear to be lined up, the data may be fixed width. Click Next.
If you selected "Delimited," select the appropriate delimiter (comma,
semicolon, space, etc.) Click Next.
If you selected "Fixed Width," insert the column lines where appropriate.
Click Next.
In Step 3 of the Import Wizard, the column data format will default to General.
You may want to change numbers like zip codes, addresses, & social security numbers to
Text by selecting each column. Click Finish.
Very Important! You’re file is still a text (.txt) file, you must save it as a
spreadsheet (.xls). Select File from the menu, click on Save As. Name the
file and from the "Save as Type" drop down select Microsoft Excel (.xls).
|
HTML Files:
Check the URL and make sure
that you are dealing with an html file (.htm/.html).
Example: http://nces.gov/project.htm
If you’re lucky:
Select the data that you want in the spreadsheet by highlighting that information. From
the Edit menu, select Copy.
Open Excel. From the Edit menu, select Paste. Data should be in the
appropriate cells. Save the file as a spreadsheet (.xls).
If you’re not so lucky:
Select the data that you want to use. From the Edit menu, choose Copy.
Open Excel. Click in a cell and from the Edit menu, click Paste. The
entire row of data will appear in one cell. You want all of that data to appear in
individual cells.
From the Data menu, select Text to Columns.
The Import Wizard will launch. The Wizard will walk you through the import in
three steps.
Determine if the file is "Delimited" or "Fixed Width." Walk through
the appropriate steps. Click Finish. Save the file as a spreadsheet (.xls).
If that doesn’t work:
Select the data that you want to use by highlighting the information. From the Edit
menu, choose Copy. (Note: If you want the full page, save the page as
a Text (.txt) file and jump to Step 4.)
Open Notepad. Paste the data into Notepad.
Save the file as a Text (.txt) file. Close Notepad.
Open Excel. From the File menu select Open. Open your file. (If you
can’t find it, remember to change the "Files of Type" box to Text files.)
The Import Wizard will launch and you’re home free. Remember to save
the file as a spreadsheet (.xls).
|
PDF
Files:And you thought HTML files were tricky
…..
To work with PDF files, you must
be viewing the PDF file independent from the browser. To guarantee
that you are not using Adobe as a "plug-in" RIGHT mouse click on the file that
you want to work with. Select Save Target As and save the file to your desktop.
Open Adobe Acrobat. From the File menu select Open and open your file. You
can now take advantage of all the tools that are in Adobe.
To select portions of the document, click on the Text Select Tool (this is the button
that either says abc or has the capital T on it.) Select the text
that you want to copy. (Note: To clean the data effectively, you may need to
select portions of the pdf file. See Step 4.)
If you want to select a portion of a table, rather than the entire table, click
your CTRL key and then select the text you want.
Open Notepad. Paste the selected text into Notepad. Save the file as a text (.txt) file.
Open Excel. Find and open the text file. The Import Wizard will launch. Your data
will probably be "delimited" and the delimiter is often a space. Follow
the steps. Remember to save the file as a spreadsheet (.xls).
*If you do not have Adobe Acrobat Reader on your computer, you can download from http://www.adobe.com. |
Spreadsheet/Database/Executable
Files: Just a note about
these guys.
Sometimes you will luck out and download something that is already in a spreadsheet or
database format. If your file has an extension like .xls or .dbf you can open the file
directly into a spreadsheet. At times you may want to save the file (with a RIGHT mouse
click) first and then open it from within Excel or Access.
If your file is an executable file (.exe), you will need to download the file and then
open it. This process typically inflates a file that has been compressed.
You can pull a .dbf file into a spreadsheet. Just choose File from the menu and
select Open.
|
| Reminders:Be careful. Using stats can
be tricky. Make sure you’re comparing apples to apples.
Check your work. Especially if you’re sorting or using formulas. Save your work
after each change.
Compare data. If there is more than one source for the same data, check both to see
if there are inconsistencies.
Have fun!
|
Common File Extensions:.txt, .csv, .prn,
.asc = text or ascii
.xls = Excel
.mdb = Access
.dbf = typical database program, FoxPro
.doc = Word, WordPad, WordPerfect
.pdf = Adobe Acrobat |
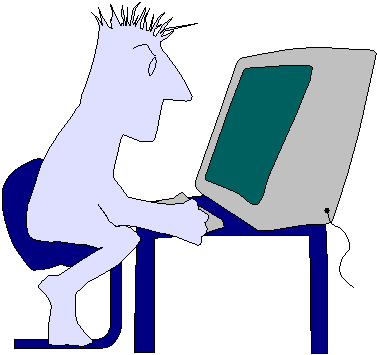 "I’ve Got Tools Babe":
Bringing Web Data into Stories
"I’ve Got Tools Babe":
Bringing Web Data into Stories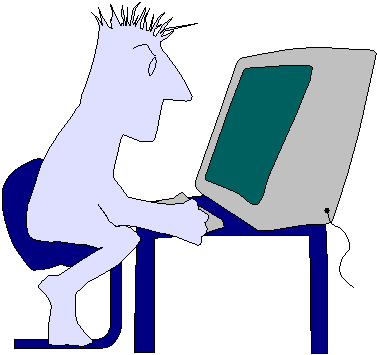 "I’ve Got Tools Babe":
Bringing Web Data into Stories
"I’ve Got Tools Babe":
Bringing Web Data into Stories